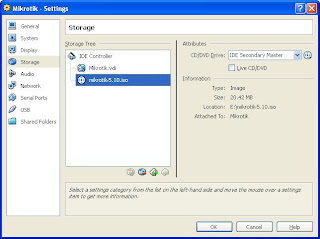Pages
About
Mengkoneksikan Mikrotik dengan WinXP (Virtualbox)
Selamat pagi pemirsa blogger ..
Pada postingan aku kali ini, aku akan memberikan tutorial mengkoneksikan MikrotikOS (virtualbox) dengan Windows XP (OS asli) lagi lagi masih dalam lingkup virtual box hehe, karena itu termasuk dalam mata kuliah saya jadi saya mesti menyinggung sedikit.
Pertama anda instal dulu MikrotikOS dengan virtual box anda
Setelah berhasil terinstall masuk mikrotik dengan user:admin dan password dikosongi aja.
setelah itu kita buat ip pada salah satu ether terlebih dahulu. ketikkan perintah berikut pada command line :
ip address add address 192.168.0.3 netmask 255.255.255.0 interface ether1
perintah tersebut akan menghasilkan IP 192.168.0.3/24 pada interface ether1 , lalu tekan ENTER.
Pastikan ip anda telah berhasil terbuat dengan mengetikkan perintah
ip address print
Setelah berhasil terbuat maka kita coba untuk PING ke WindowsXP . Sebelumnya saya sudah mengeset IP untuk windowsXP nya dengan ip 192.168.0.4 ketikkan perintah :
ping 192.168.0.4 (ip windows xp)
Setelah berhasil PING ke WIndowsXP maka lakukan sebaliknya dari WindowsXP ke MikrotikOS.
Saturday, October 27, 2012 | | 0 Comments
Paket Instalasi Mikrotik 5.2
Dipostingan saya kali ini akan menjelaskan paket paket instalasi daripada OS Mikrotik 5.20 . Kapan kita dapat memilah paket paket yang akan di install ? kita dapat memilah paket yang akan kita kehendaki saat pertama kali proses instalasi yang berisi sekitar 20 paket .
1.System
Paket utama dalam instalasi mikrotik yang mutlak harus terinstal.
2.PPP (Point to Point Protocol)
Paket PPP (Point to Point Protocol) mempakan paket yang memuat protocol PPP. Paket PPP ini diperlukan untuk fitur komunikasi serial dengan menggunakan PPP, ISDN PPP, L2TP dan PPTP serta komunikasi PPP on Ethernet (PPPoE). Paket PPP digunakan untuk komunikasi Wide Area Network dengan menggunakan kompunikasi serial mode asyncronous maupun mode syncronous.
3.DHCP
Paket Dynamic Host Configuration Protocol (DHCP) merupakan paket yang memuat fitur DCPC baik yang diperlukan untuk menjadi client maupun server. Dengan menggunakan fitur DHCP client interface ethernet dapat diberi. alamat IP, netmask dan default gateway secara dynamic. Pada saat DHCP client mendapatkan semua informasi tersebut maka secara otomatis interface ethernet dhep client tersebut diset alamat IP dan netmask sesuai yang diberikan dhep server.
4.Advanced-Tools
Paket ini memuat fitur email client, ping, netwatch, traceroute, bandwidth tester, traffic monitoring, mrtg dan utility lain yang sering diperlukan untuk mengetahui kondisi router maupun jaringan. Fitur netwatch merupakan salah satu fitur yang memungkinkan Mikrotik menjadi lebih pintar dan dapat memilih konfigurasi berdasarkan script (urutan perintah) sesuai kondisi jaringan (netwatch). Paket advanced tools ini terdapat pada semua level lisensi.
5.CALEA
Communications Assistance for Law Enforcement Act. Fasilitas ini dibutuhkan di USA , fungsinya agar router dapat menangkap dan menelusuri semua kegiatan yang ada di suatu network.
6.GPS
Penerima Global Positioning System (GPS) sebagai referensi waktu Network Time Protocol (NTP) dan lokasi.
7.Hotspot
Paket Hotspot digunakan untuk melakukan authentication, authorization dan accounting pengguna yang melakukan access jaringan melalui gerbang hotspot.
8.IPv6
Untuk mendukung/Integrasi dengan pengaturan menggunakan ipv6
9.ISDN
Mikrotik router dapat berfungsi sebagai ISDN client maupun server. Fungsi dialup dapat diatur secara permanen ataupun dialondemmand. IP address yang diberikan oleh ISP dapat digunakan sebagai default route dalam routing table.
10.KVM
Metode untuk menjalankan beberapa sistem operasi pada satu host RouterOS. KVM hanya dapat digunakan pada mesin x86 yang memiliki CPU dengan dukungan virtualisasi.
11.LCD
Paket LCD digunakan untuk menampilkan informasi kondisi system Mikrotik melalui layar LCD mini yang tersambung ke paralel ataupun USB.
12.MPLS
MPLS stands for MultiProtocol Label Switching. It kind of replaces IP routing - packet forwarding decision (outgoing interface and next hop router) is no longer based on fields in IP header (usually destination address) and routing table, but on labels that are attached to packet. This approach speeds up forwarding process because next hop lookup becomes very simple compared to routing lookup (finding longest matching prefix).
13.Multicast
enables RouterOS to support multicast streaming over network area where routers have PIM set up. Several configured PIM routers together will make multicast cloud where client devices can use IGMP to manage subscriptions to streams.
14.NTP
Paket Network Time Protocol digunakan untuk menyelaraskan sistem waktu komputer dalam jaringan. Akan sangat baik apabila I paket ntp ini melakukan penselarasan waktu dengan menggunakanl ntp server standar dan menggunakan gps (perlu paket gps). Mikrotik NTP dapat digunakan sebagai server dan client. Pada model server dapat menggunakan unicast, broadcast, multicast danj manycast. Sedang pada mode client menggunakan unicast dengan l fungsi server referensi primary dan secondary NTP.
15.Routerboard
Paket Routerboard adalah paket yang digunakan untuk mendukung penggunaan Mikrotik pada papan rangkaian khusus. Papan rangkaian khusus tersebut pada dasarnya merupakan komputer minimum (tanpa hardisk controller, vga dan sound) dengan kartu jaringan, catu daya lebih sederhana (cukup +12VDC) dan performa sangat minimum.
16.Routing
Paket routing, akan Anda perlukan jika jaringan Anda menggunakan routing dynamic. Mikrotik dapat menggunakan RIP, OSPF, maupun BGP versi 4.
17.Paket Security
Paket security berisikan dukungan untuk keamanan komunikasi (dengan menggunakan sistem pengkodean encryption). Paket ini diperlukan oleh Mikrotik untuk menjalankan IP Security (IPSec)J Secure Shell, dan untuk menjalankan WinBox® pada mode aman I(secure).
18.UPS
Fitur ini memungkinkan administrator jaringan untuk memonitor UPS dan mengatur router untuk "canggih" dalam menangani pemadaman listrik tanpa korupsi atau kerusakan pada router.
19.User Manager
User manager sistem manajemen yang dapat digunakan untuk:
HotSpot users;
PPP (PPtP/PPPoE) users;
DHCP users;
Wireless users;
RouterOS users.
20.Wireless
Paket ini berisi driver yang dibutuhkan untuk menjalankan kartu jaringan nirkabel (Wireless)
Friday, October 26, 2012 | | 2 Comments
Installasi Mikrotik
Lalu akan muncul tampilan dari hasil settingan yg sebelumnya kita setting tadi. Pilih Create.
Thursday, October 18, 2012 | | 0 Comments
Sekilas Tentang Mikrotik
salam blogger ! :D
emm..di postingan saya kali ini akan menjelaskan sedikit tentang apa itu mikrotik .. nah karena materi kuliah saya belakangan ini tentang mikrotik mikrotik yang menggelitik itu makanya aku cari tau apa itu mikrotik hehe
Sekian pengetahuan tentang mikrotik yang ada .. kalo ada yang kurang mungkin bisa ditambahin lewat komen hehe
Wassalam.
Wednesday, October 17, 2012 | | 1 Comments
Apa itu VirtualBox ?
"Semakin terang cahayanya, semakin gelap pula bayangan yang dihasilkan"
Assalamualaikum Sahabat Blogger..
Pada tulisan saya kali ini saya akan menerangkan apa itu virtual box ? Apakah kalian pernah mendengar sebutan virtualbox ? mungkin beberapa dari anda sudah pernah mendengar.. nah kali ini saya akan sedikit menjelaskan apa sebenarnya VirtualBox.
Saya contohkan saya mempunyai PC yang memakai OS windows 7 , ketika aku ingin belajar LINUX kan aku kudu install linux tuh , naah.. kita gausah mempartisi lagi, nginstall lewat booting, atau kita tak perlu dualboot dengan Windows 7 . cukup kita install virtual box lalu kita install Linux disana .. Enak kan ? Enaaak..
Selain untuk instal OS didalam OS, VirtualBox juga dapet digunakan untuk mengkoneksikan Pc Host(menggunakan OS asli kita) dan Pc Guest(dengan menggunakan OS di VirtualBOX) dengan hanya mengkonfigurasi IP anda maka anda OS kita akan terkoneksi . Nah kalo begini kita bisa sekalian belajar jaringan dikit dikit kan ?
Jika sahabat-sahabat blog tertarik untuk menggunakan virtual box ini, kalian bisa mendownload di situs resminya secara gratis (FREE) Disini
Selamat mencoba, Sekian dan terimakasih
Wassalam..
Sunday, October 14, 2012 | | 0 Comments
Membuat Virtual Mesin dengan Virtual BOX
 |
| Create New Virtual Machine Wizard, Klik Next |
 |
| Isikan nama dan tipe OS |
Ingat!!semakin besar anda memberikan RAM untuk mesin virtual, akan memberatkan OS fisik asli saat pengoperasian. dikarenakan memory fisik anda terpakai untuk program virtual box tsb.
 |
| Tentukan besar Memory untuk mesin virtual |
 |
| Menentukan Virtual Hard Disk |
Setelah itu pilih CREATE
Tuesday, October 09, 2012 | | 1 Comments
Menginstall Linux Ubuntu melalui Virtual Box
 Hehe bertemu lagi di blog saya ya
Hehe bertemu lagi di blog saya ya kali ini saya akan berbagi hasil bagaimana menginstal Linux Ubuntu lewat virtual box. masih ingat kan apa itu virtual box ? pastinya.. nah mempersingkat waktu langsung saja saya jelaskan langkah-langkahnya :
Pertama2 jalankan virtual box mu jangan virtual box orang laen ya hehe . Klik Baru / New tergantung bahasa virtual box anda
 |
| Ciptakan Mesin Virtual Baru |
 |
| Mengatur besar RAM virtual |
 |
| Setting HARDSIK virtual |
 |
| Parameter |
 |
| Setting Source disk |
 |
| Setting Boot Device |
 |
| Setting Bahasa Instalasi Linux Ubuntu |
 |
| Setting Bahasa Default |
 |
| Mengatur Partisi |
 |
| Pengaturan Akun |
 |
| Parameter pengaturan |
 |
| Proses Instalasi |
 |
| Booting Linux |
Thursday, October 04, 2012 | | 1 Comments
Sharing koneksi Internet dari OS VIrtual
Nah.. ketika anda sudah berhasil menginstall OS virtual maka sekarang saya akan memberikan cara mensharing koneksi internet dari OS Virtual ke OS asli .. yaa pertama tama OS virtual anda harus mengenali device yang masuk, karena pada kali ini saya memakai modem usb untuk paket internetnya. Jika hal tersebut belum di setting maka disetting dulu di pengaturan machine.
Pertama, kita konfigurasikan Alamat IP di Os virtualnya, klik kanan Local area connection lalu properties dan pilih Internet protocol.
Nah setelah itu berikan IP sesuai keinginan anda, saya rekomendasikan pemberian IP yang sederhana saja .. karena pada saat kita akan mensharing koneksi ini, windows akan mengeset IP ke 192.168.0.1 secara default.
pada kali ini saya memberikan IP 192.168.0.1 lalu pilih OK dan OK lagi.
Setelah itu connect kan modem anda , setelah connect atur konfigurasi lagi masuk control panel lalu network and internet connection lalu pilih Network Connection. pada bagian wireless terminal
Klik kanan pilih Properties lalu pilih tab Advanced.
Pada internet connection sharing beri check box pada "Allow other network to connect through this computer's internet connection"
dan kedua checkbox dibawahnya .
Lalu kita pilih OK, pada saat ini kita akan diberi peringatan bahwa IP kita akan diset secara otomatis ke 192.168.0.1
Thursday, September 27, 2012 | | 2 Comments
Instalasi Virtual Box
Klik Next lalu akan muncul tampilan lain, tampilan ini memungkinkan anda memilih fitur apa saja yang akan di install pada paket instalasi ini. Saran saya biarkan default.
Klik Next, lalu anda akan ditampilkan pemberitahuan bahwa proses instalasi ini akan sedikit mengganggu network anda yang sedang berjalan, Pilih Yes lalu Install. Biarkan proses instalasi berjalan.
Pilih Baru pada kiri atas tanda icon warna biru untuk membuat OS Virtual. Pilih Next lalu tentukan OS apa yang akan nada virtualisasi dan berikan nama virtualisasi nya..Kali ini saya menggunakan Windows XP dan saya beri nama UjangXP.
Setelah itu anda akan menentukan Hardisk virtualisasi anda. Kali ini saya memakai VDI ( Virtual Disk Image) Dynamic allocated karena secara default. dan tentukan seberapa besar kapasitasnya. Next lalu Create.
Lalu nama UjangXP akan muncul. setelah itu atur settingan nya terlebih dahulu sebelum menginstal windows XP secara virtual
Setelah anda setting pengaturan untuk Storage, Jaringan dan lainnya pilih OK. Setelah itu anda bisa me-Mulai penginstalan Windows XP Virtual anda dengan memilih icon Mulai pada toolbar diatas
Ini adalah tampilan Virtual Box ketika menginstall windows xp virtual. tampak seperti anda menginstall windows secara normal bukan ? padahal ini berjalan pada suatu software aplikasi yaitu virtual box.
Lanjutkan proses instalasi windows seperti biasa tekan ENTER. Tekan F8 untuk I agree lalu memformat hardisk virtual anda setelah itu proses pemformatan dan peng-copy an data akan berjalan.
Selanjutnya mengatur pengaturan personal windows XP anda mengatur waktu, dan network windows XP virtual anda.
Biarkan proses instalasi berjalan..ini akan memakan waktu beberapa menit.
Thursday, September 20, 2012 | | 2 Comments